CLIP STUDIO PAINTの初期設定のショートカット一覧です。 CLIP STUDIO PAINT共通のショートカット 操作中に使用できるショートカット ツールのショートカット メニューのショートカット ポップアップパレットのショートカット オプションの clip studio paint 蔦森くいな クリスタフォルダとクリッピングの組み合わせが超便利!Clip studio paint ex は3年以上使えばお得
クリスタのマスクと結合に関する注意点 解決方法を紹介します 山本電卓のマンガweb
クリスタ レイヤー まとめる
クリスタ レイヤー まとめる- 漫画を制作するための機能はクリスタproにも搭載されている のです! 漫画原稿用紙の作成やコマ枠作成、コマ割り機能にトーンを貼る機能やテキスト入力も全てクリスタproでも使用可能なのです。 定規不要!クリスタで漫画コマ枠を2ステップαで楽々作成!!その方法を画像付きで紹 今回お伝えした内容をまとめると下記のとおりです。 check 今回の内容 クリスタはpcの「ダウンロード版の一括払い(買い切り)」が最も損せず使える clip studio paint pro は1年9か月以上使えばお得;




超図解解説 クリスタexの複数ページ管理機能の使い方 テラストーリーズ
まとめると、 xy面は右側の消失点 クリスタで、3点透視図法の描き方をご説明します! これが描けるようになれば、俯瞰・アオリの背景入りを描けるように! 3点透視図を描く それでは、最後の透視図法「3点透視図法」 背景を勉強しよう! スナップ・パース定規の機能編超初心者猫漫画ターマ&ビッケ2巻 http//amznto/1bRLROZ 1巻 http//amznto/1z8phLM猫漫画紹介ブログhttp//tarmablogjp/ Twitterhttps//twittercom/PJstrider まとめ クリスタの機能をフル活用して楽に楽しく描こう! いかがだったでしょうか? 初心者にオススメのクリップスタジオの便利な使い方 を紹介してきました。 ・消しゴムのベクター消去機能を使う ・線修正のベクター線つまみを使う ・手振れ補正
クリスタでのコマ割りまでの作成方法は以下の記事を参考にして下さい 定規不要!クリスタで漫画コマ枠を2ステップαで楽々作成!!その方法を画像付きで紹介します! 漫画の内容に合わせてclip studio paint(クリスタ)のコマ枠を繋げよう! まとめると、 ・安心と安定感のあるソフトを選びたい ・できるだけ安価なソフトが良い ・将来的にマンガやアニメ制作にも興味がある ・素材をダウンロードして使いたい これらに当てはまる人は、ぜひクリスタを使ってみて欲しいね。 今回はここまで!カラーセットで効率アップ!パレットの使い方と入出力 "ツール設定・色塗り #8" by ClipStudioOfficial カラーセットは、あらかじめいくつか登録されていますが、オリジナルのカラーセットを作成することもできます。よく使う色でオリジナルのカラーセットを作っておけば、作業効率がアップし
クリスタproを使っていてexにアップグレードした方は、ページ管理の機能を使っていませんよね。 クリスタproで描いたファイルもページ管理機能で使いたいよ~ ってことはもちろんあると思います。さらに らおん ページ管理機能を使わずにマンガ描いたけど、ページ増えそうだからクリスタでの高度なマスクの使い方 ここまでの内容を簡単にまとめると、今回使ったマスクの使用方法は次のようになります。 まず、一番下に背景が透過しないようにしたレイヤーを作ります。 次に、肌や目など、パーツごとに塗り分けをします。 CLIP STUDIO PAINTでは、レイヤーを結合する複数の方法があります。 レイヤーの結合は、 レイヤーメニューや、 レイヤーパレットのパレットメニュー、 レイヤーパレット上で右クリックすることで選択できます。 <下のレイヤーと結合> 選択中のレイヤーを、下のレイヤーと結合します。 ロックされているレイヤー、非表示のレイヤー、下描き




クリスタ レイヤーをグループ化する Mizuncoo




クリスタのレイヤーの基本的な機能と使い方 使い方 レイヤー クリスタ
クリスタでダウンロードした素材の種類別の使い方〜clip studio〜 ドラッグ&ドロップで移動する方法 使用したい素材をサブツールパレットへドラッグ&ドロップで移動します。 (複数選択してまとめて移動もできます)冊子をまとめる管理機能も充実。 もっと詳しく見る あらゆるデバイスで提供。あなたにあったclip studio paint(クリスタ)が見つかる。 イラストレーションやアートワークの制作に clip studio paint pro イラストレーション、アートワーク作成に最適な機能を搭載したスタンダードモデル。マンガ クリスタの範囲選択を利用してレイヤーマスクをまとめる! クリスタにて、Ctrl(command)を押しながら「レイヤーマスクのサムネイル」をタッチすると レイヤーマスクの表示部分を範囲選択 することができます。




クリップスタジオ便利機能総まとめ 知らないと損するテクニック30選 コンテアニメ工房
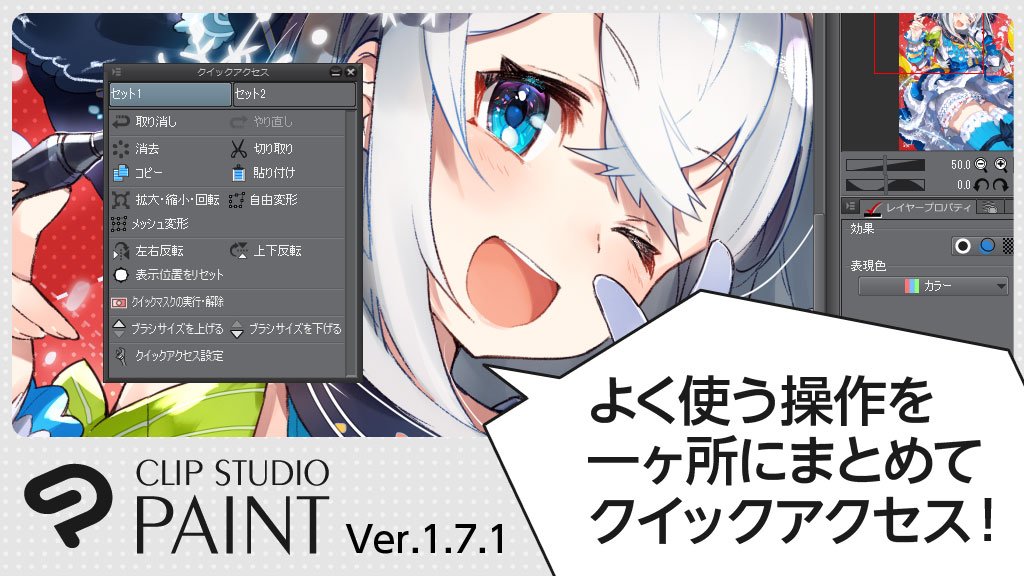



クリスタ講師が教える初心者が最初にやるべきこと3 環境設定 17 02 19更新 Togetter
クリスタの便利機能や使い方:ツールの並べ替え方法変更 クリスタで描いているときに、いつのまにかツールをドラッグしてしまい、違う場所に移動してしまうことが多々あるのですが、左上(×の左)にある ︎から「並べ替え方法」→「Command (WindowsだとCtrlかも)+ドラッグ」を選べばいつのまにか動いてる現象を防げると気づきました。 pictwittercom 基本的には、選択範囲で範囲指定してからグラデーションツールのドラッグ&ドロップで表示可能です。 下の図のグラデーションツールは初期配置から変えてしまっているのでご注意ください。 クリスタおすすめのウィンドウ配置設定(モノクロ漫画編)ツール xxfictioncom 範囲指定しないと全画面にグラデーションが表示されます。 オーバーレイクリスタ 線 まとめる ベクターレイヤーで線を結合したい Clip Studio As IllustStudio クリップスタジオのレイヤーの基本的な機能と使い方をおさえ CLIP STUDIO PAINT Ver1105対応 CLIP STUDIO PAINT EXには、複数ページで構成される作品を「ページ管理ファイル 編集できるベクター線で線画のクオリティを上げるClip Studio レイヤーを全て統一させるには? IllustStudioのみん




選択中のレイヤーのコピーを結合 Clip Studio Assets




超図解解説 クリスタexの複数ページ管理機能の使い方 テラストーリーズ
ブログ向けやアイコン作成など、単発で使うイラストを描くケースは結構多いです。 clip studio paint(以下クリスタ)で単体のイラストファイルを作成することもできますが、私はなるべく「ページ管理ファイル」を使って作成するようにしています。 特定のレイヤーのみまとめる Ctrl(コントロール)キーを押しながら選択することで、特定のレイヤーのみ選択することができます。 先ほどと同様の手順でフォルダにまとめることができます。 フォルダを作り忘れたときなどにもとても便利な機能です。 複数のclipファイルを1つのページ管理ファイルでまとめたい場合には、 ファイルメニュー→ 新規から すべてのコミック設定を表示を選択し、 複数ページにチェックを入れ、 ページ数を 1などに設定して OKをクリック後、 ページ管理メニュー→ ページの読み込みにて まとめたいclipファイルを順に読み込んでください



クリスタのマスクと結合に関する注意点 解決方法を紹介します 山本電卓のマンガweb




クリスタ レイヤーをまとめて移動させる方法 複数選択する方法 ピンくまオフィス Jr
クリスタ素材のフォルダを作る方法|自作ブラシをまとめる このページでは、素材フォルダの中に自分のフォルダを作成する方法を紹介します。 このような方に向けたページです ・自作ブラシを作成する方・素材をたくさんダウンロードされる方 素材フォルダをつくることで、よく クリスタ3d素材から線画を抽出するlt変換とは ※lt変換は画像の変換も可能ですがこの記事では3d素材の線画変換に絞って紹介しています。 point lt変換機能はclip studio「ex」に搭載されている機能です。 残念ながら「pro」にはない機能になります。 ちなみに「pro」から「ex クリスタのデータは普通に別名保存するだけでは、pdf形式にすることはできません。 exであるならば、有料でpdf入出力プラグインを購入することができます。 (ex用のpdfファイル入出力プラグインのリンク先は後述しますね) でも、私はproなんだって。 なので、対策を考えました。




クリスタexの機能 Exにしかない機能詳細と使い方の網羅まとめ Reach Rh Com
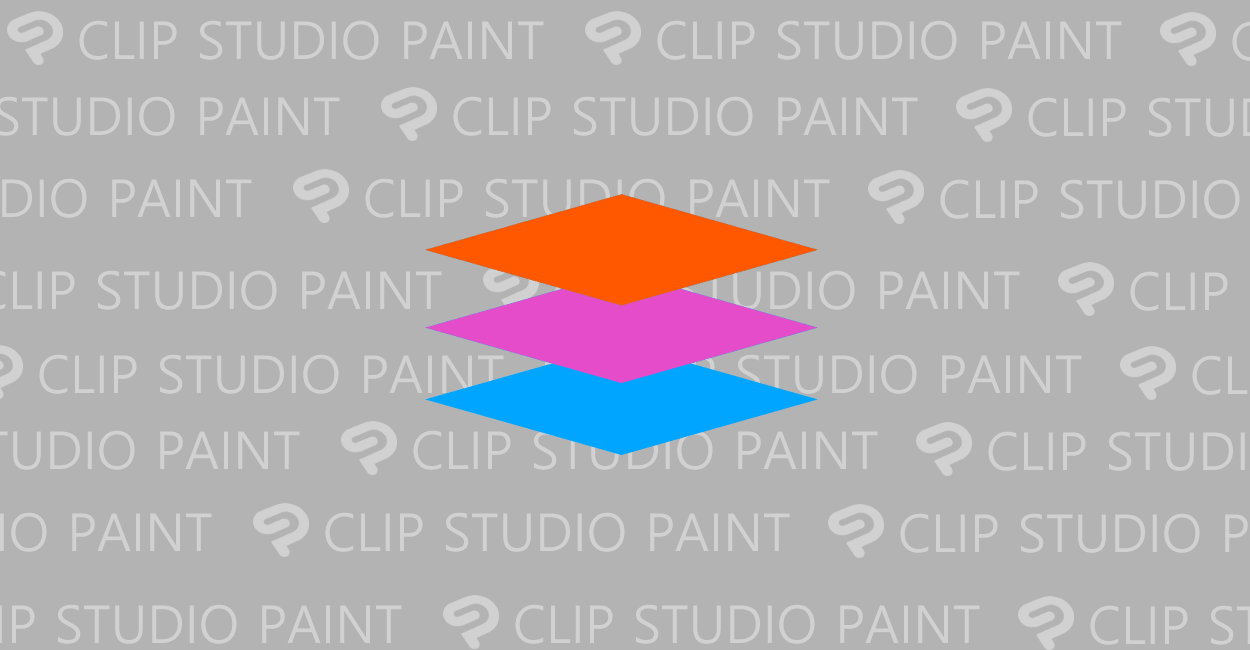



Clip Studio Paint 複数または全てのレイヤーを一括で選択する方法 One Notes



0 件のコメント:
コメントを投稿